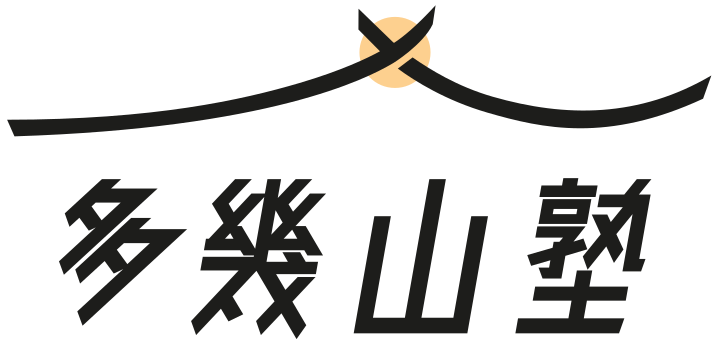ご家庭や会社でパソコンを廃棄する際にデータ消去を安全にする方法はどうしよう?と悩まれるときがあるかと思います
Windows7までは専用のデータ消去ソフトを使ってHDDに何度もデータを書き込んで消去したり、HDD磁気消去装置を使って壊してしまったり、HDDを取り外して金槌で物理的に壊したり・・・など、様々な方法で対処していました
Windows10には初期化機能が標準で搭載されており、その際に個人データの消去も一緒にできるようになっています
難しくない操作でデータ消去ができるので、パソコンを廃棄するときにお試しください
※HDDの容量やデータの読み書き速度によって所要時間が変わりますが、1~数時間かかることがあるので、パソコンの電源を入れたまま放置するのがおすすめです
手順1
スタートボタンを押し、「設定」をクリックします
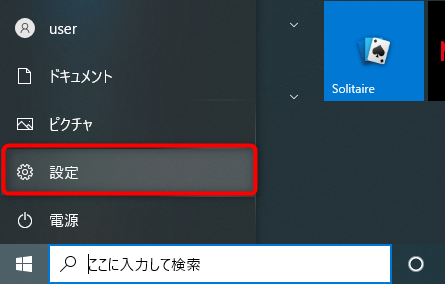
手順2
一覧から「更新とセキュリティ」をクリックします
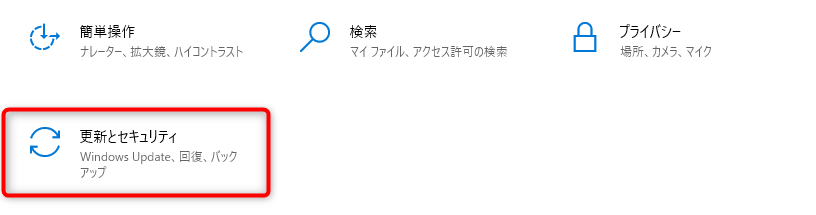
手順3
左メニューで「回復」をクリックしてから≪このPCを初期状態に戻す≫の中の「開始する」をクリックします
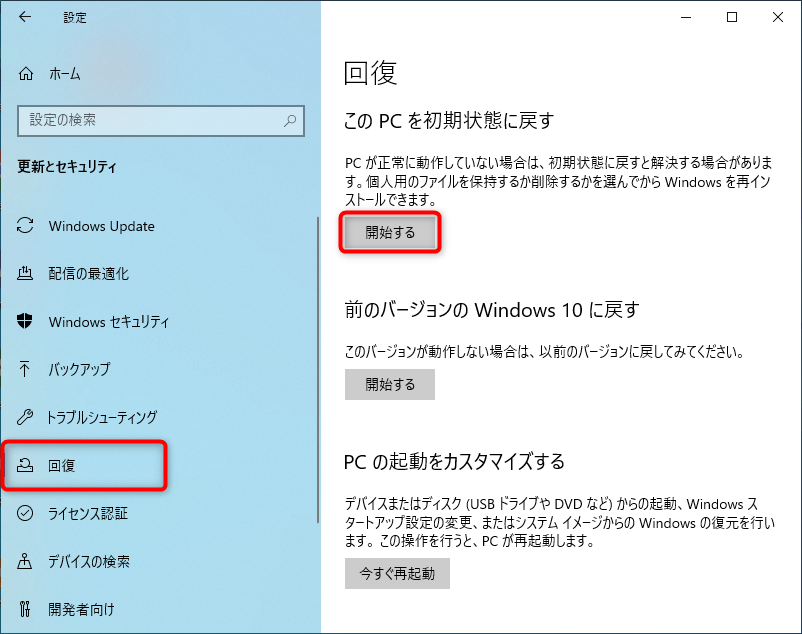
手順4
「すべて削除」するをクリックします
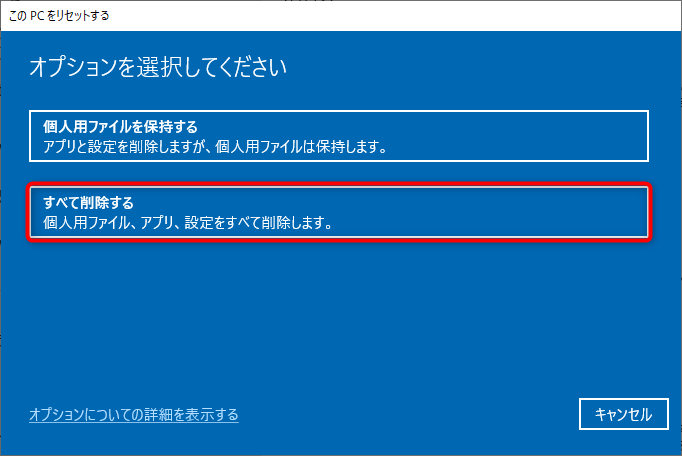
手順5
Windows10 2004から導入された機能ですがWindows10の最新版をインターネットからダウンロードして再インストールすることができるようになりました
今回はデータ消去が目的なので「ローカル再インストール」をクリックします
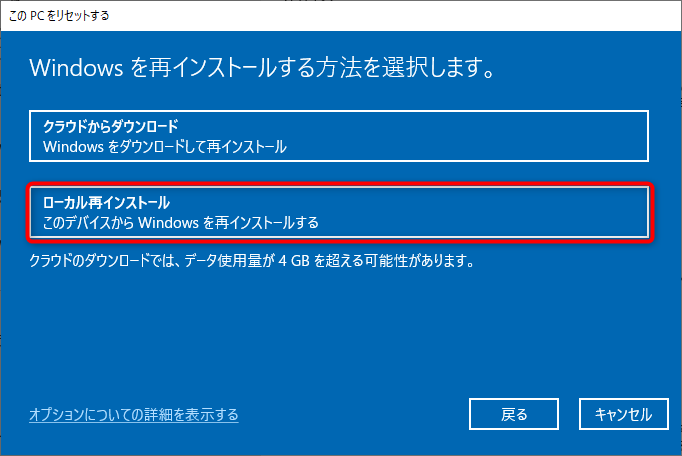
手順6
このまま進むとドライブのクリーニングを行わないので安全性が低くなります
「設定の変更」をクリックします
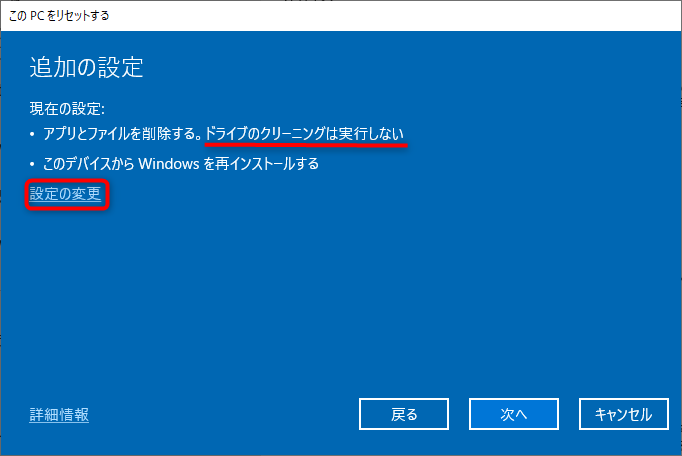
手順7
≪データのクリーニングを実行しますか?≫でスイッチをクリックして「はい」に変更します
変更確認後、「確認」をクリックします
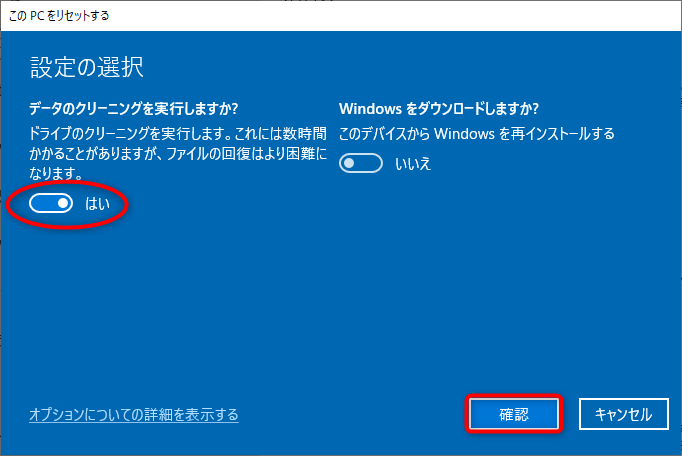
手順8
ドライブのクリーニングが≪実行する≫になっていることを確認し「次へ」をクリックします
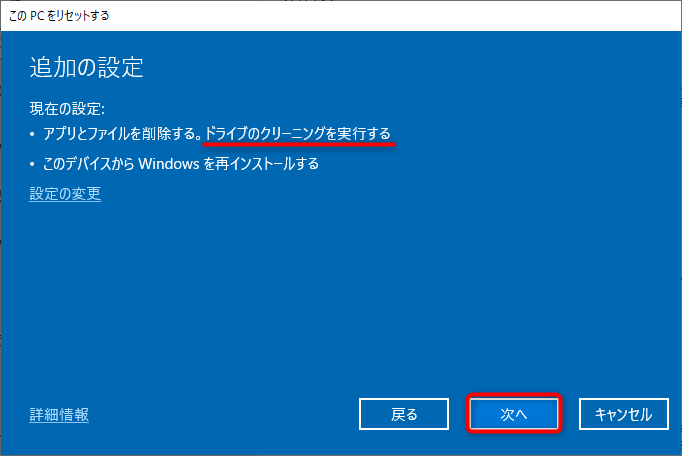
手順9
Windows10 2004からWindows10 1909へ戻せない旨の警告ですが、パソコンの廃棄が目的なので気にせず「次へ」をクリックします
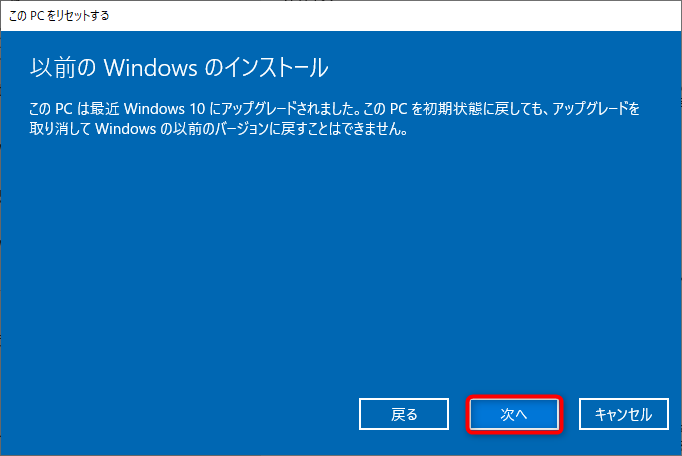
手順10
ノートパソコンでバッテリ動作していると初期化できないとの警告が表示されます
電源をつなげると画面がわかります
≪個人用ファイル≫≪アプリとプログラム≫が削除されるようになっていることを確認し「リセット」をクリックします
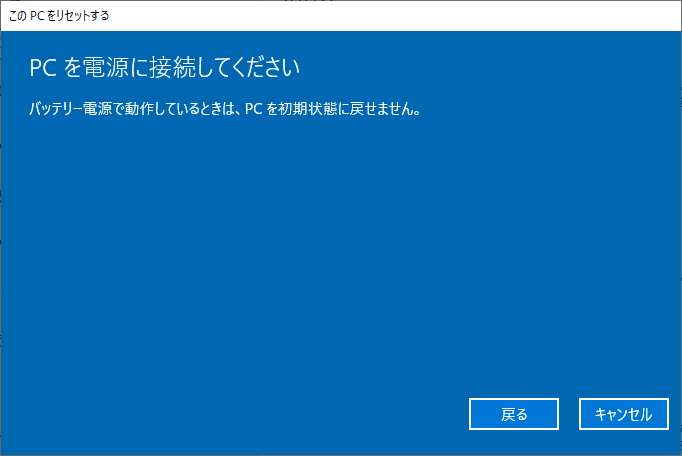
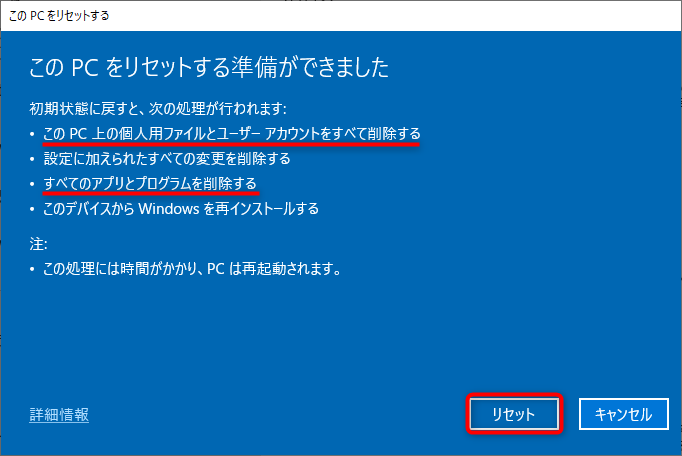
手順11
状態の%が増えていくのでこのまま放置します
100%になった後、パソコンが自動で再起動されデータ消去が始まります
長い時間がかかるはずなのでこのあとはパソコンを放置します
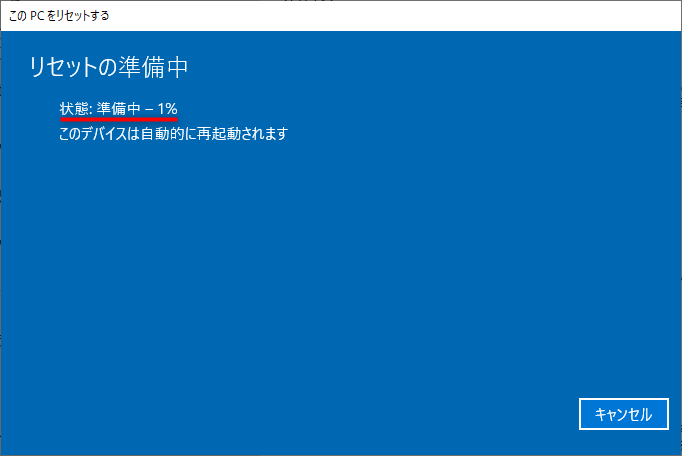
データ消去後、パソコンの初期設定を行う画面になるので、そのまま電源を消して終了です。
データが消えているか心配な方は、パソコンの初期設定を行いデータが消えているか確認してもよいでしょう。
当塾で廃棄するパソコンは上記のようなデータ消去を行ってから廃棄しています。