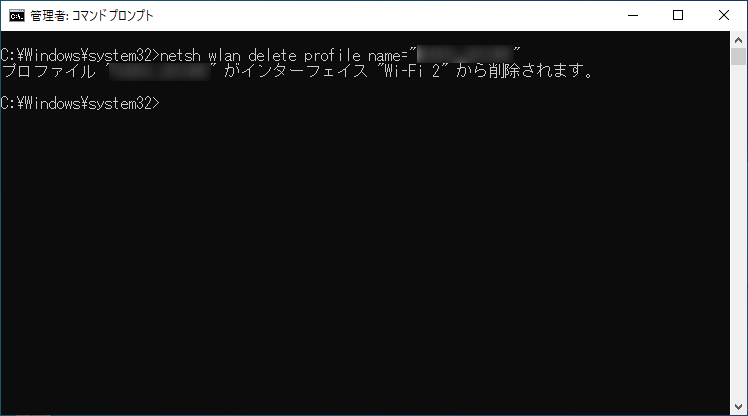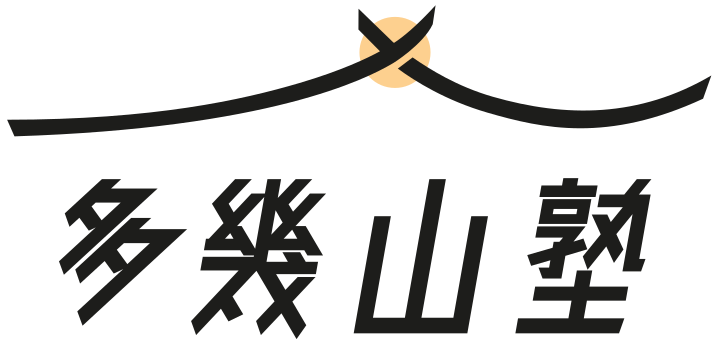Wi-Fiの接続設定を行うと、パソコンに接続情報が保存され次回からは自動的に接続されるようになります。
何も設定を変えていないはずなので、自動的に接続されなくなったり、接続自体ができなくなってしまうこともあります。
原因はパソコン側のプログラムのアップデートだったり、ルーターやアクセスポイントのアップデートだったり様々なことが考えられますが、接続設定を削除してから再接続するとうまくいくことができます。
塾のパソコンでうまく接続できない事象が発生しましたが、Wi-Fiの設定を一回削除することでうまく直りました。
同じ現象でお困りの方はお試しください。
Windowsパソコンで保存された接続設定を削除する方法
手順1
Wi-Fiの一覧表示の下に表示される「ネットワークとインターネットの設定」をクリックします
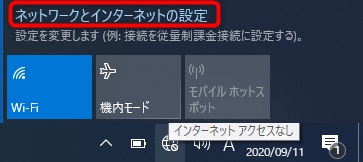
手順2
「Wi-Fi」を選択し「既知のネットワークの管理」をクリックします
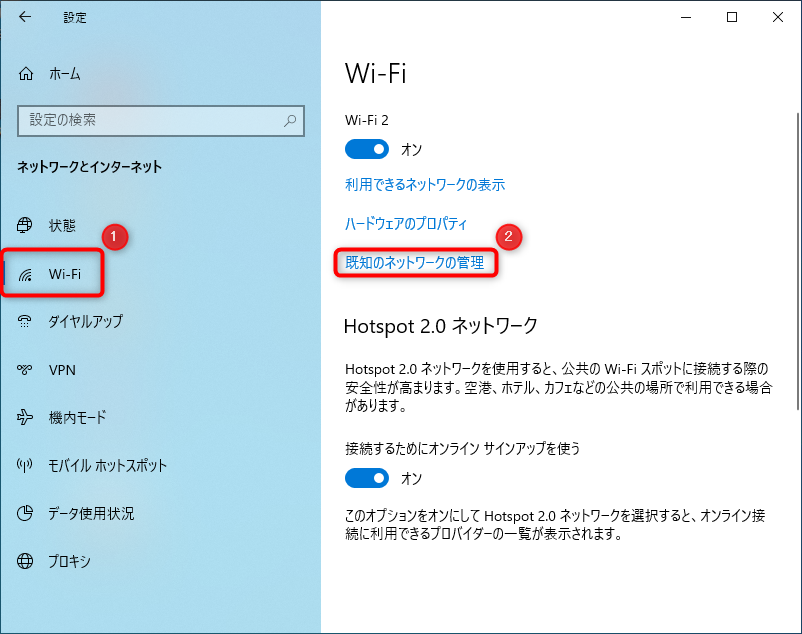
手順3
パソコンに保存されたWi-Fi(SSID)の一覧が表示されるので、削除したいWi-Fi(SSID)を選択し「削除」をクリックします
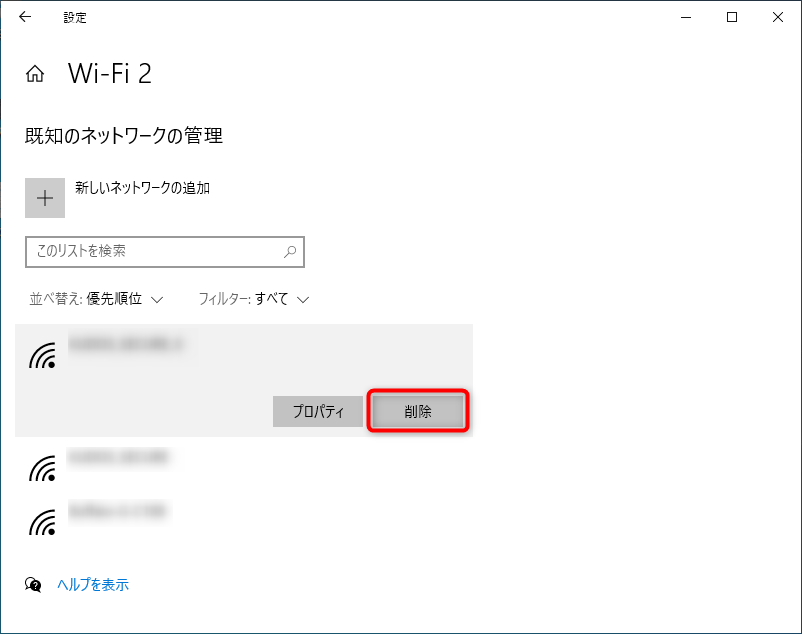
あとは、もう一度Wi-Fiに接続する設定を行えば無事に接続できるはずです。
Wi-Fiパスワード確認
Wi-Fiのパスワードは、ルーターに印字されていることが多いですが、自身で別のものに変更していたり、ルーターに印字されていない場合は下記の方法でパスワードを確認することができます
手順1
検索ウィンドウに「コントロール」と入力し、表示されたコントロールパネルを開きます
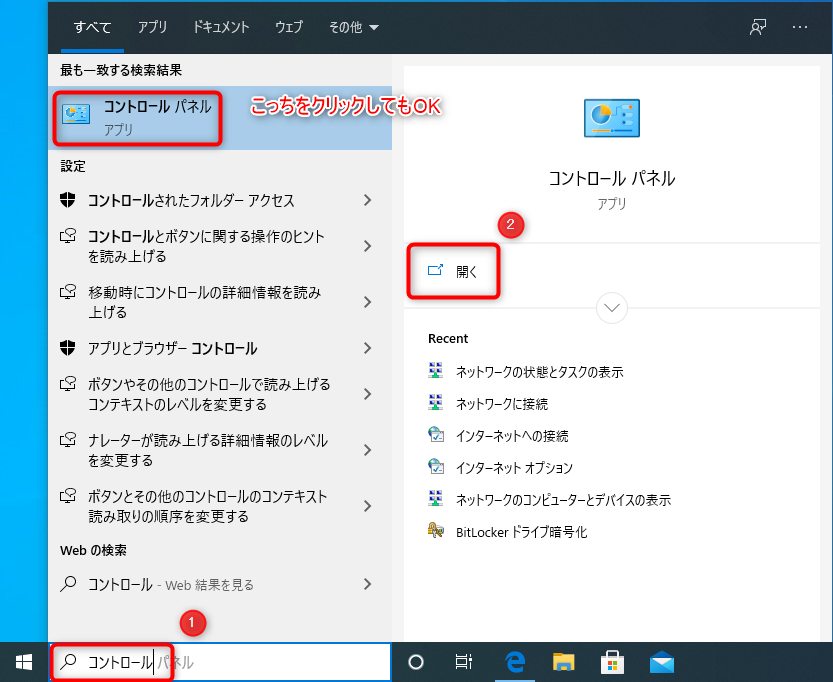
手順2
「ネットワークの状態とタスクの表示」をクリックします
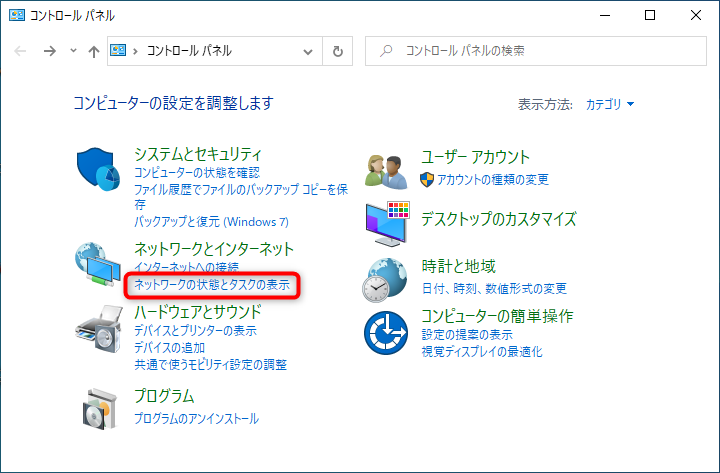
手順3
現在の接続先のWi-Fiをクリックします
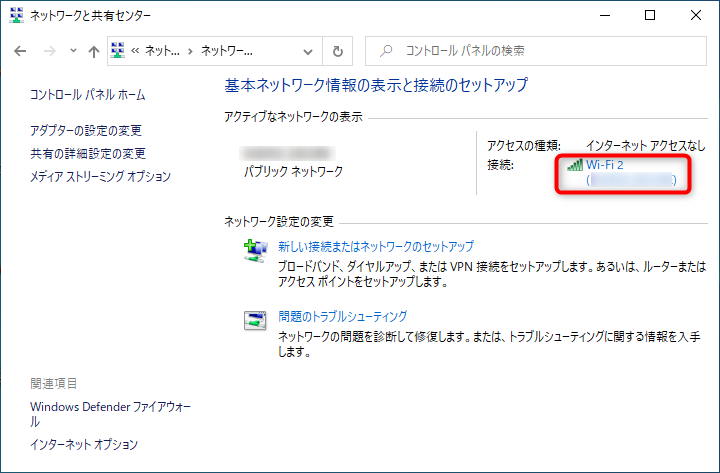
手順4
「ワイヤレスのプロパティ」をクリックします
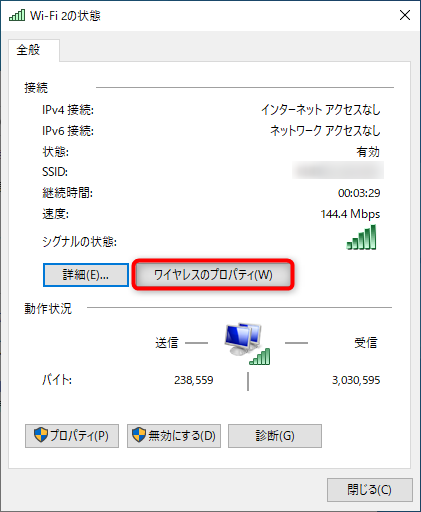
手順5
「セキュリティ」タブをクリックし、「パスワードの文字を表示する」にチェックを入れるとパスワードが表示されます
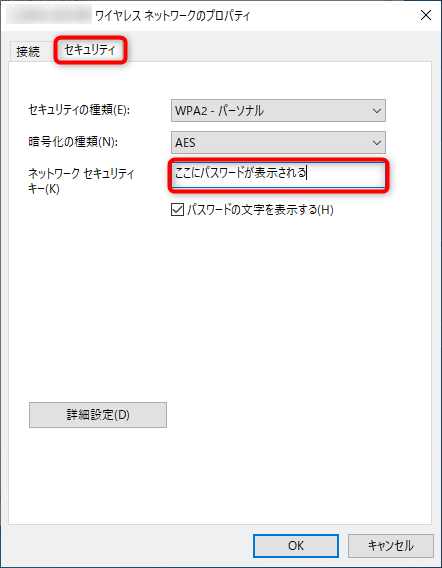
Wi-Fiパスワードの確認(コマンドプロンプト使用)
上記の方法ではWi-Fiに接続できる状態のパスワードの表示方法ですが、接続できなくなったWi-Fiのパスワードを確認したいときがあるかもしれません
そんなときはコマンドプロンプトを使った下記の方法で確認することができます
手順1
検索ウィンドウに「コマンド」と入力し、「管理者として実行」をクリックします
※コマンドプロンプトアイコンをクリックするとユーザーモードで開いてしまい、パスワードの表示がされないので注意
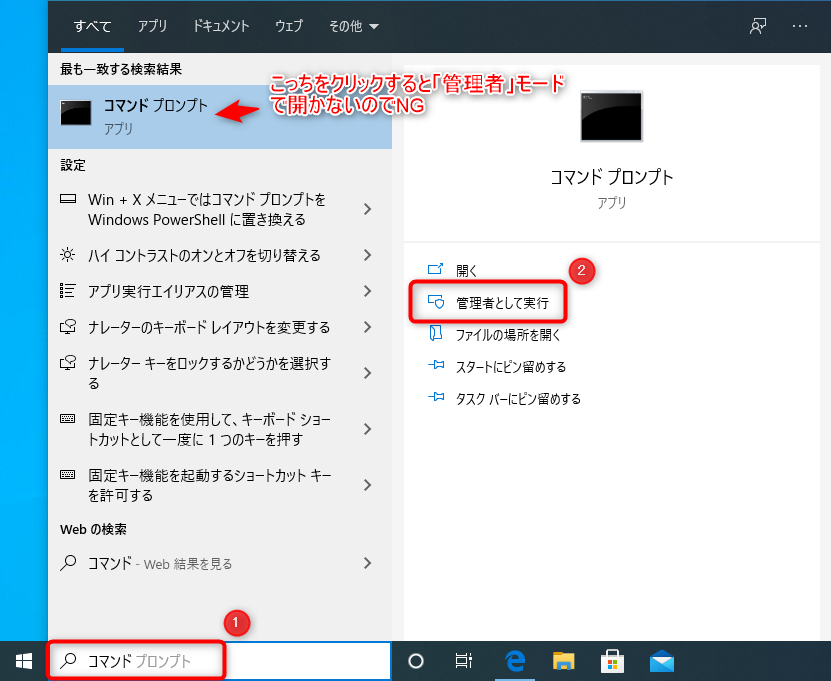
手順2
「netsh wlan show profiles」と入力しEnterを押下して実行します
現在保存されているWi-Fi(SSID)の一覧が表示されるので、パスワードを確認したいWi-Fi(SSID)をメモします
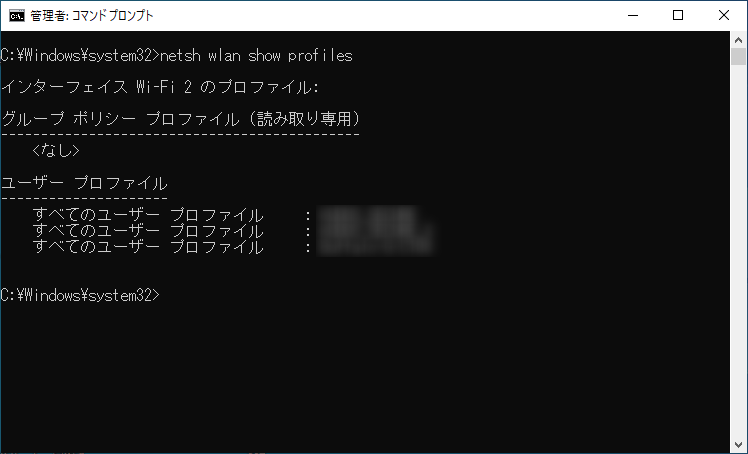
手順3
「netsh wlan show profile name=”メモしたSSID” key=clear」と入力し実行します
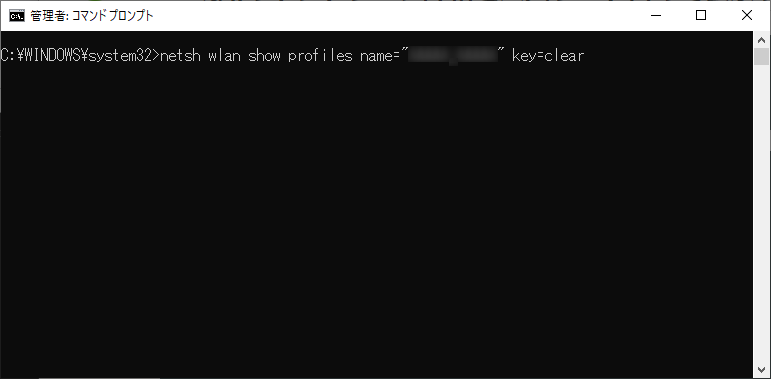
手順4
コマンドを実行すると各種情報が表示されセキュリティの項目で「主要なコンテンツ」にパスワードが表示されます
※管理者権限で実行していない場合、パスワードが表示されません
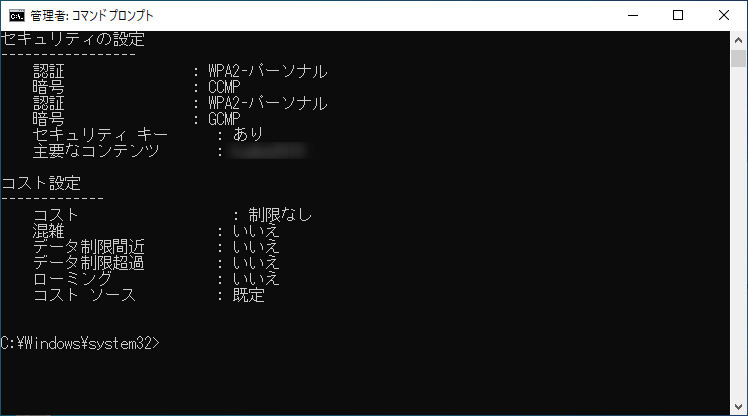
Wi-Fi設定の削除(コマンドプロンプト)
おまけ
コマンドプロンプトから保存されたWi-Fi(SSID)を削除する場合、
「netsh wlan delete profile name=”メモしたSSID”」と入力し実行すると削除することができます