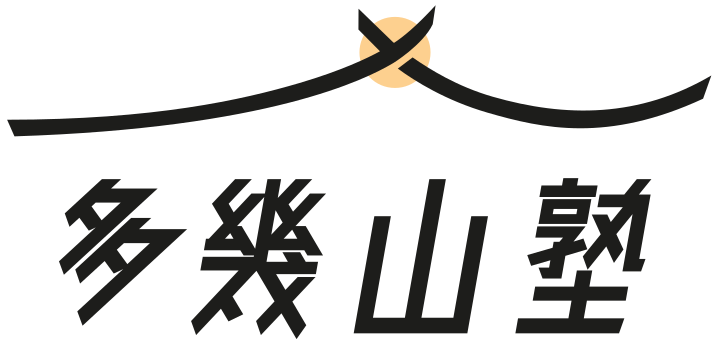Youtuberになるつもりはありませんが、各単元ごとの重要項目だけを説明した動画を作って、サーバーにアップロードしておけば、生徒がいつでも復習や予習ができるアーカイブになるのではないかと思い、動画の編集方法について調べてみました。
スマートフォン等で説明動画を撮影して、不要な箇所をカットする簡単な方法があったのでご紹介します。
昨今のコロナの影響で、授業動画やセミナー動画を編集して公開するニーズが高くなっているので、標準機能でちょっとした編集をするケースに役立ってくれれば幸いです
手順1
まずは、編集元となる動画を用意します。
説明用にフリー素材サイトからカウントダウンする動画を拝借してきました
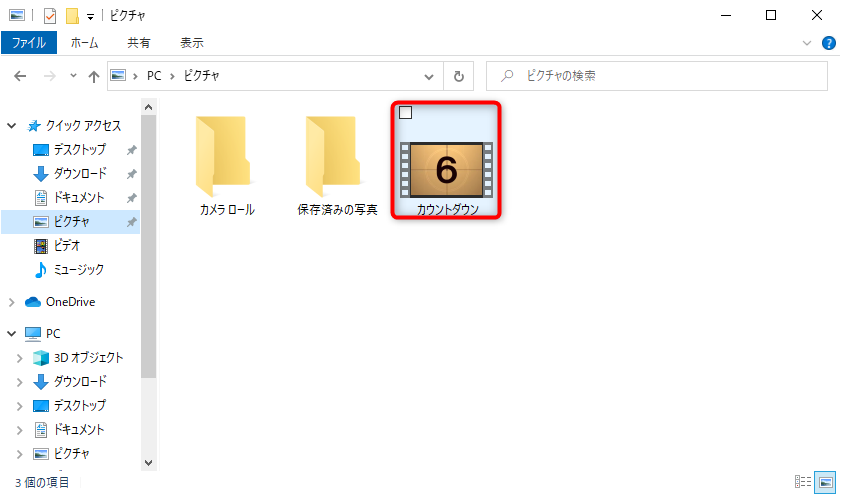
手順2
検索ウィンドウで「フォト」と検索しアプリを起動します
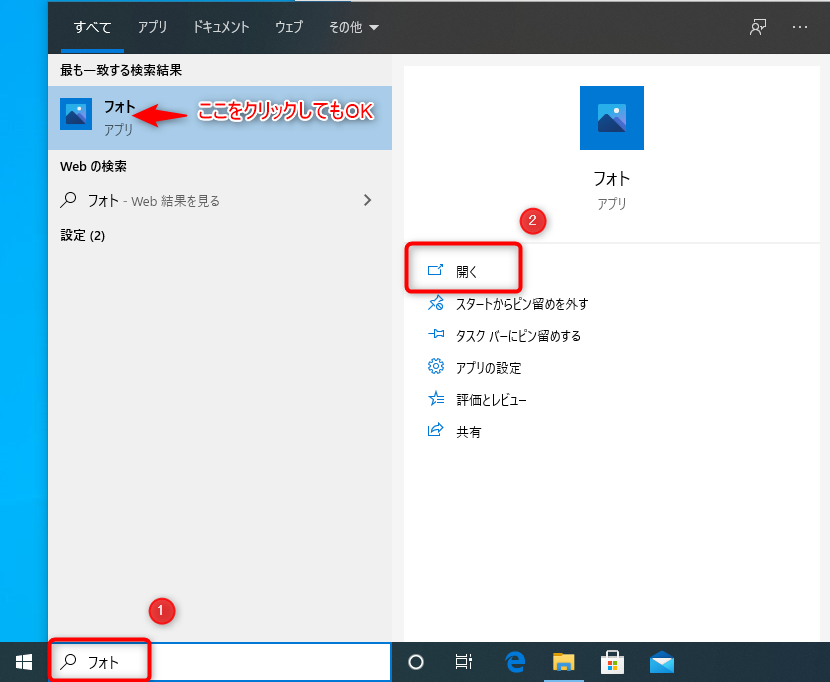
手順3
画面右上の「・・・」をクリックし「新しいビデオ」→「新しいビデオプロジェクト」をクリックします
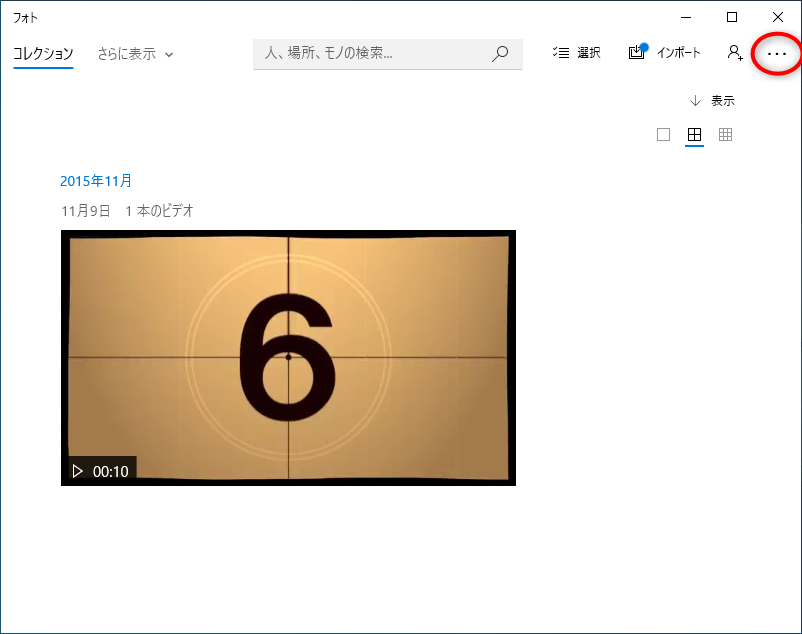
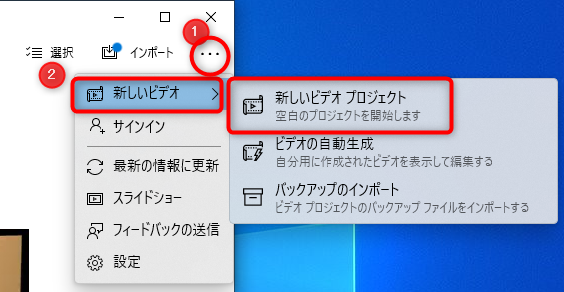
手順4
適当なビデオプロジェクト名を付けます
今回は「テスト動画」と決めました
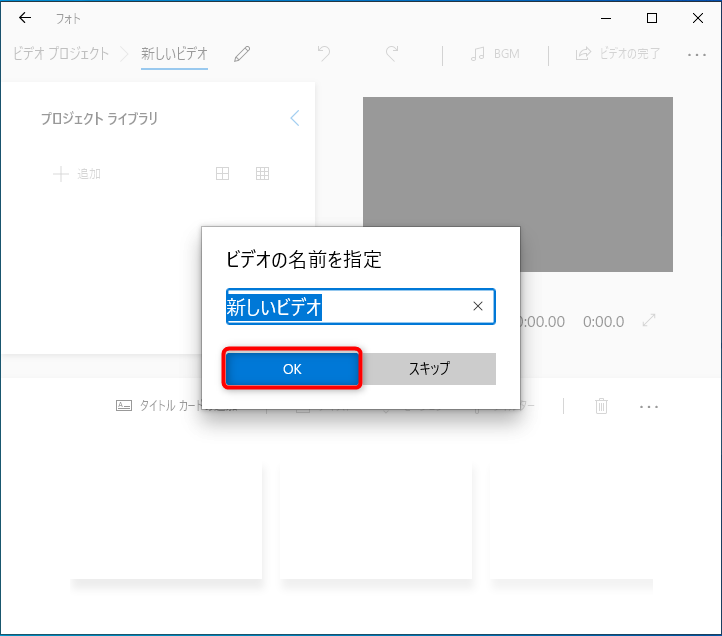
手順5
プロジェクトライブラリが空なので「+追加」ボタンをクリックし「このPCから」をクリックします
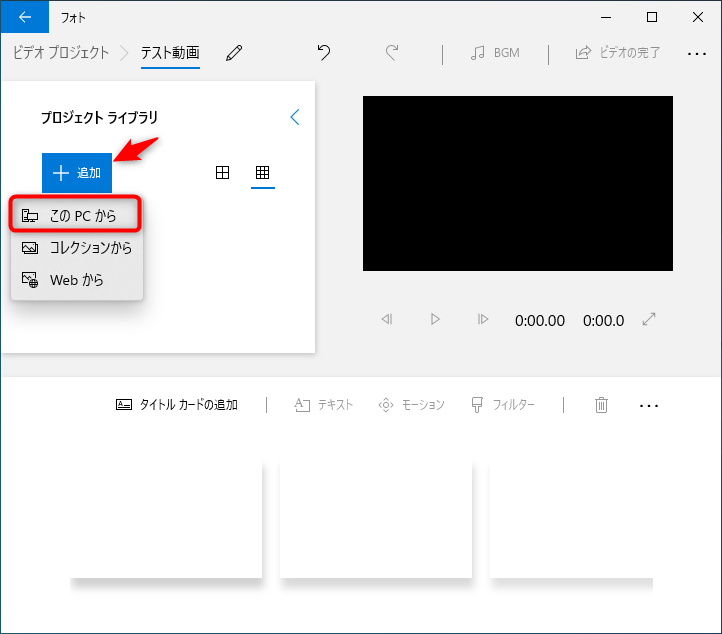
手順6
事前に保存しておいたカウントダウン動画を選択し「開く」をクリックします
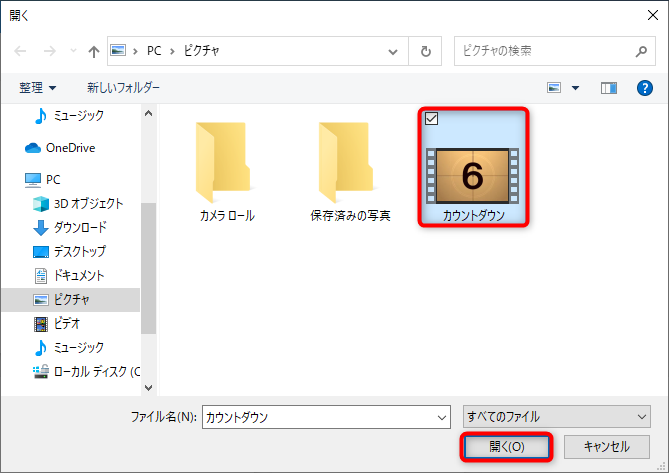
手順7
プロジェクトライブラリにカウントダウン動画が追加されるので、下のウィンドウにファイルをドラッグします
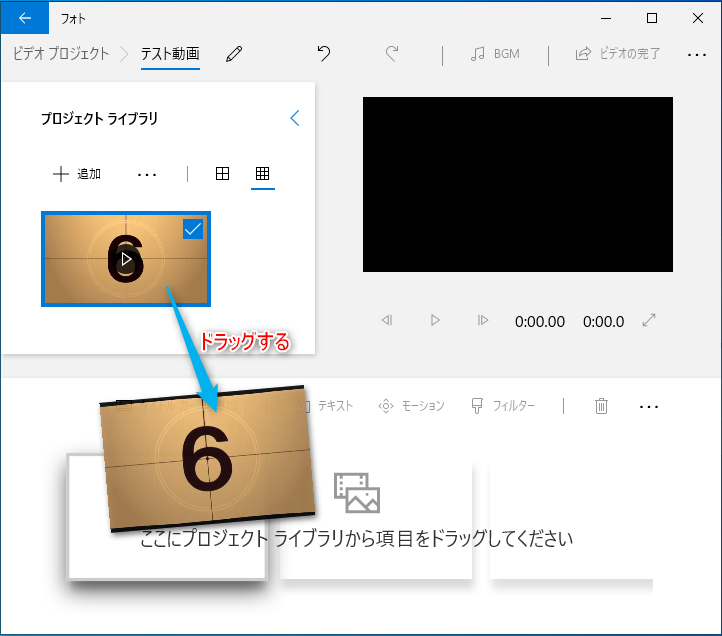
手順8
今回は、10から1までカウントダウンされる動画のうち、「7から5」までをカットし、「4から1」までに「後半です」というテロップを付けることにします
ファイルを選択し「分割」ボタンをクリックします
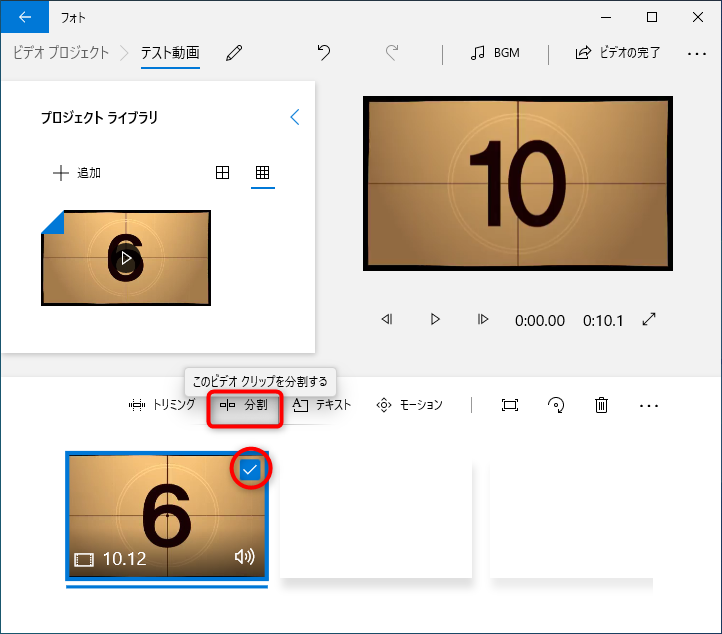
手順9
2分割するときの境目(今回は7秒の瞬間)をバーを動かしたり、矢印ボタンを操作して決め、「完了」をクリックします
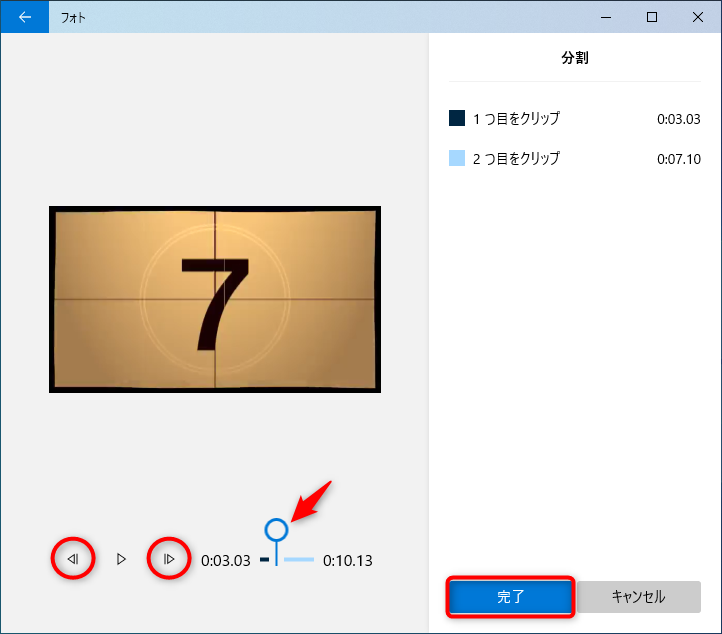
手順10
これで「10から8」までの動画と「7から1」までの動画に分割されました
さらに「7から1」までの動画を選択し「分割」ボタンをクリックします
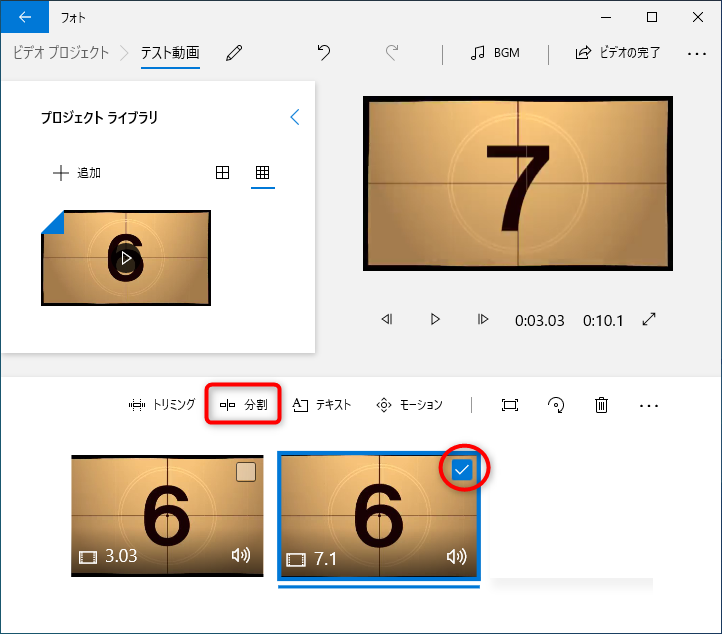
手順11
今度は4秒の瞬間までバーを移動し「完了」ボタンをクリックして動画を分割します
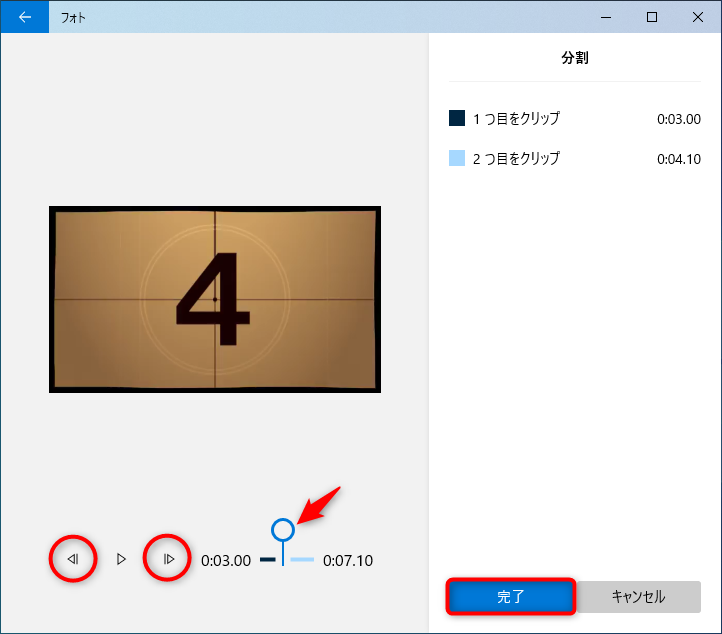
手順12
これで動画が「10から8」「7から5」「4から1」の3つに分割されました
「7から5」がカットしたい不要な動画なのでまん中の動画を選択して「ごみ箱」ボタンをクリックします
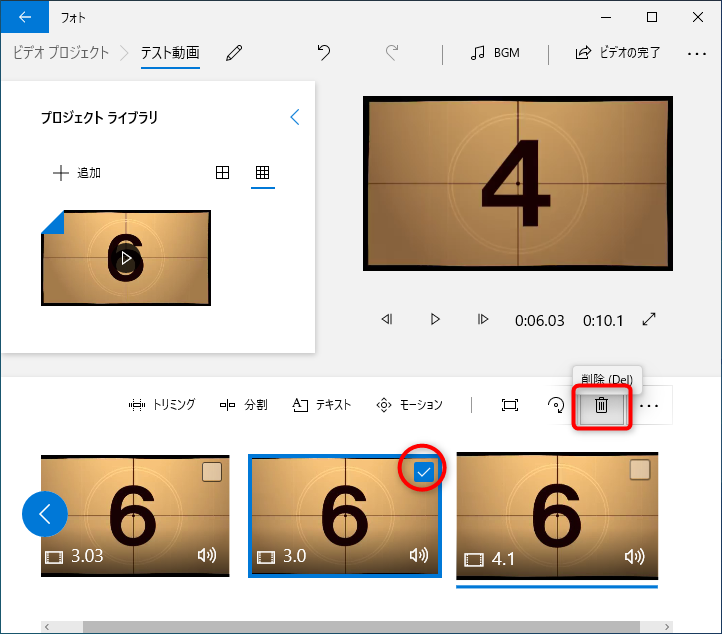
手順13
次は後半の動画に「後半です」のテロップを付けたいので後半動画を選択し「テキスト」ボタンをクリックします
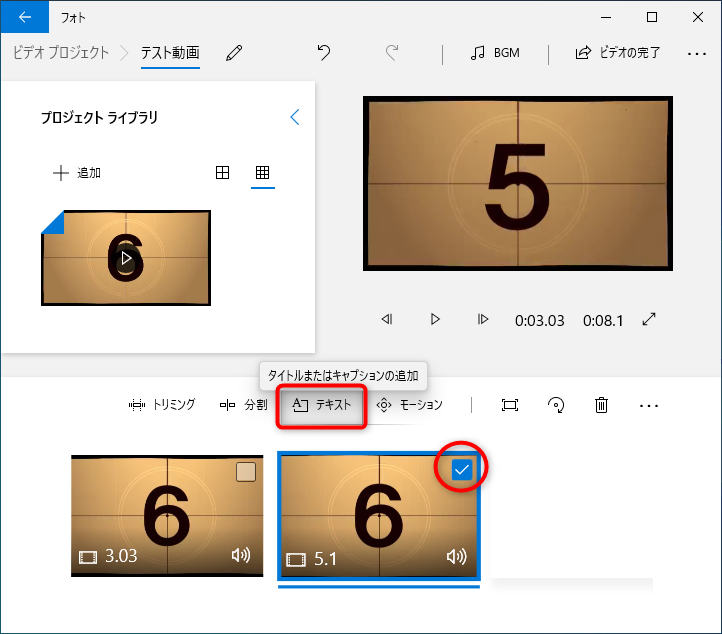
手順14
テキスト入力欄に「後半です」と入力しスタイルやレイアウトを決めてテロップを表示するタイミングをバーで決めて「完了」をクリックします
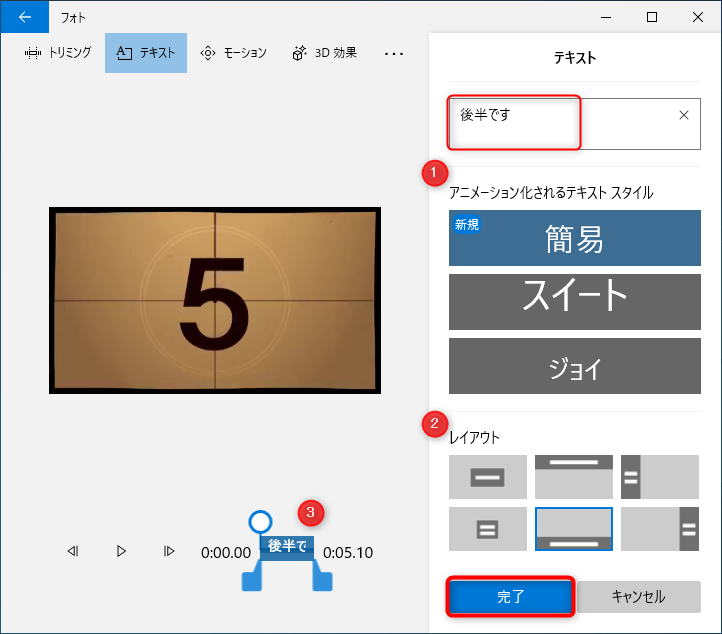
手順15
右上の再生ボタンを押して、イメージ通りの動画になっていることを確認したら「ビデオの完了」ボタンをクリックします
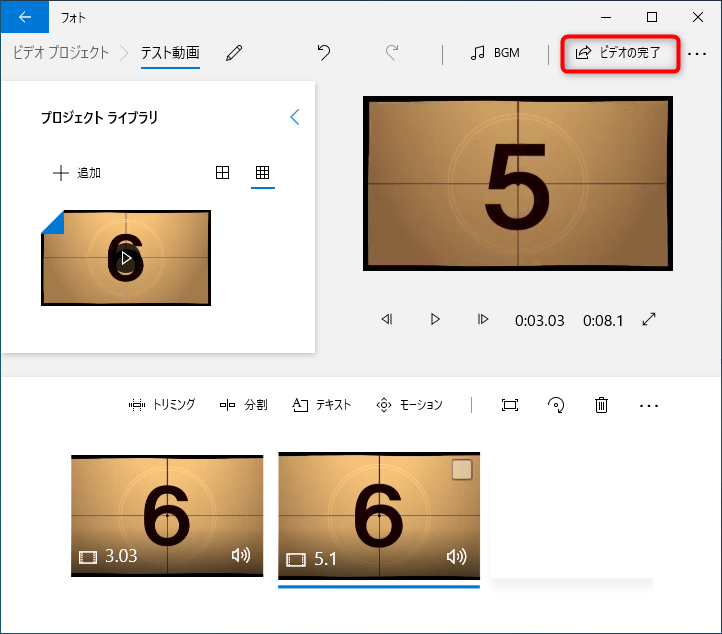
手順16
画質やその他オプションで変更する箇所があれば、ここで変更しますが、標準の設定でいいかと思います
「エクスポート」をクリックします
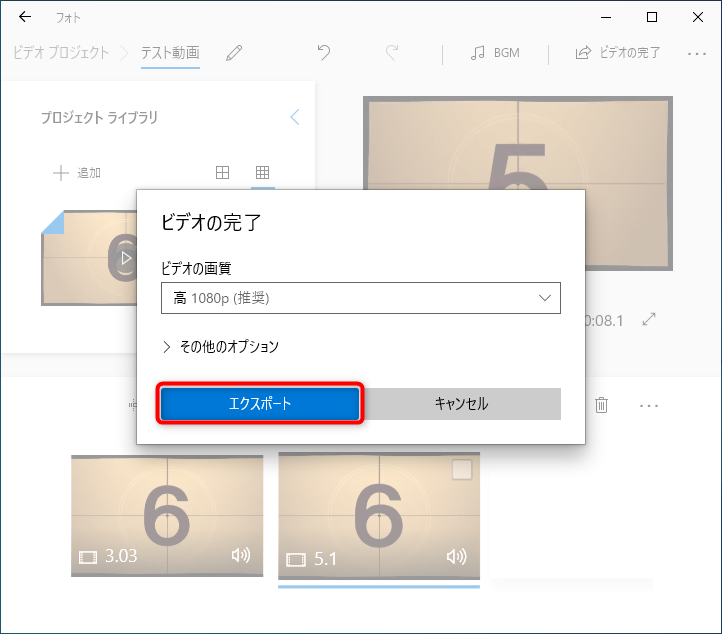
手順17
動画の保存場所やファイル名を適宜決定し「エクスポート」ボタンをクリックします
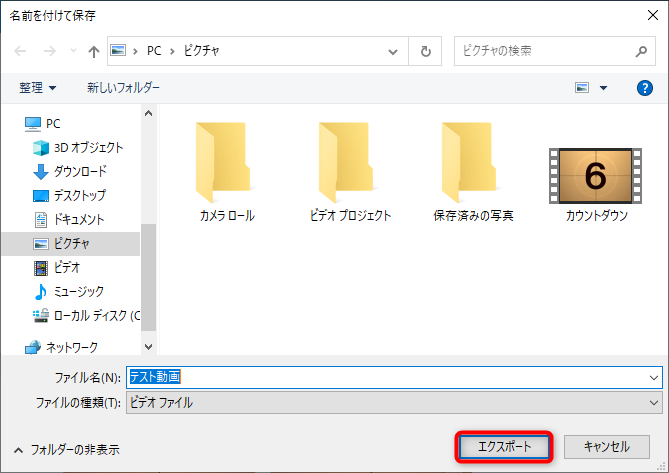
手順18
エクスポート(動画の変換・作成)が始まるのでしばらく待ちます
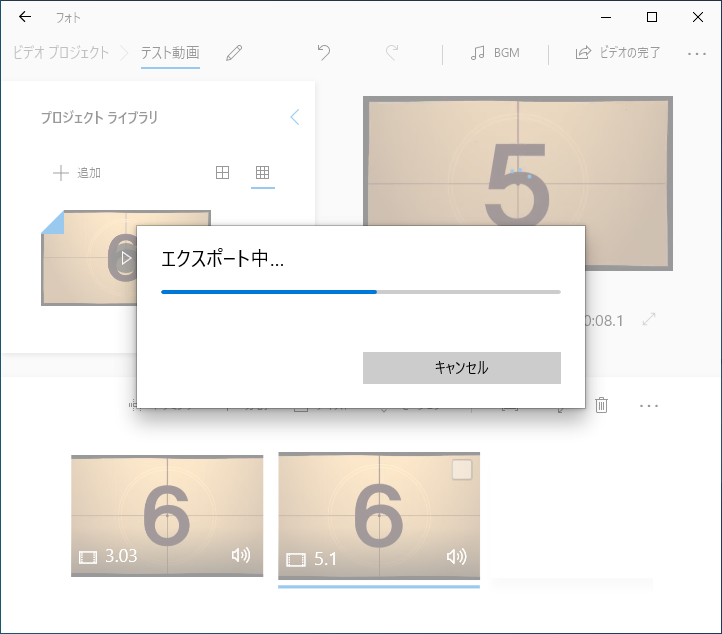
手順19
エクスポートが完了するとフォトアプリで作成した動画が開くので再生して完成した動画を確認します
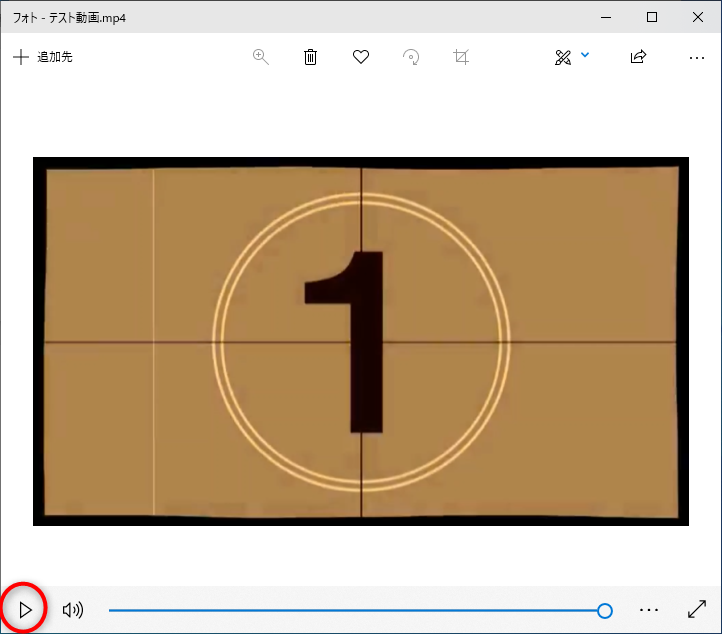
以上がWindows10標準アプリを使用した不要シーンのカット方法です
「トリミング」のボタンもありますが、これは動画の中から必要な箇所を抜き取る操作なので、不要シーンのカット目的では使いにくいです。
※必要シーンを2つ作って「結合」という方法なら同じ動画が出来上がります
また、テロップは1動画に1つなので、シーンごとにテロップを付ける場合、シーンごとに動画を分割すればOKです
標準アプリでも十分な機能が付いていますが、凝ったYoutube動画を作るような目的なら、有料の「adobe premiere Pro」とかの使用を検討した方がよさそうです。