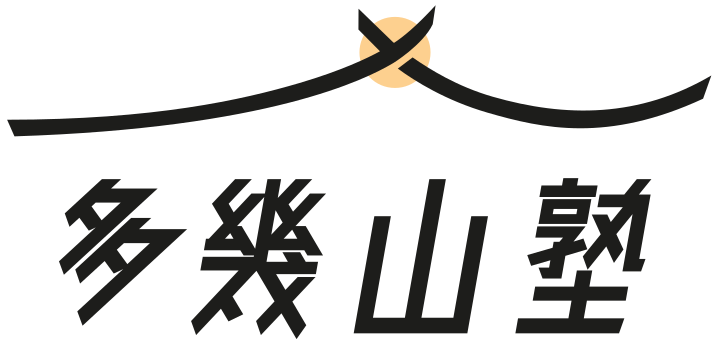数学理科以外にITも担当している知之です。
塾の情報以外にもITに関する情報発信も行っていきます。
昨今の新型コロナウイルスの影響でノートパソコンを持ち運ぶ機会が増えているかと思います。
何らかの理由でノートパソコンを外出中に紛失・盗難されてしまったときは、Windowsにログインするパスワードを難解なものに設定していても、ハードディスクやSSDを取り外し、直接データを抜き出すこともできてしまいます。
そんなときにHDDを暗号化していれば、データを抜き取られる可能性がグッと減ります。
Windows10のHomeでは暗号化できませんが、Pro以上のバージョンでは標準機能で暗号化することが可能です。
手持ちのパソコンで暗号化した時の手順を画像を使って説明します。
手順1
エクスプローラーを開いてドライブの一覧が表示される画面を開きます
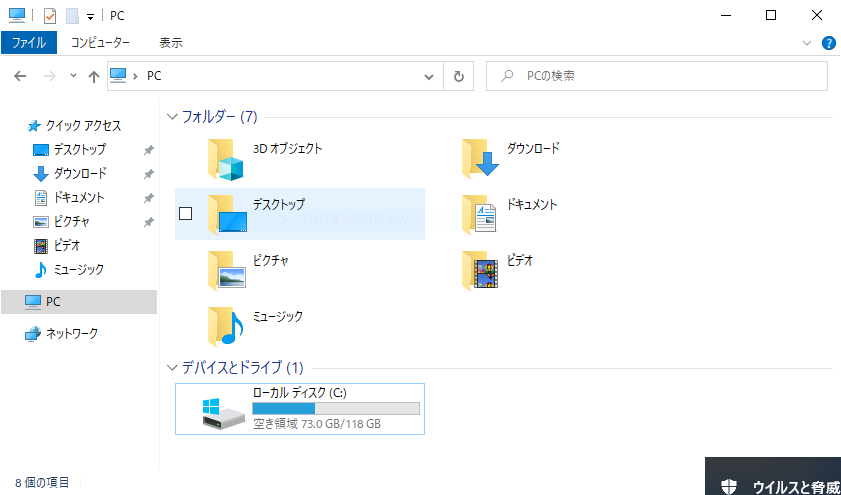
手順2
暗号化したいドライブ(Cドライブ)を右クリックして「BitLockerを有効にする」をクリックするか、ドライブツールリボンから「BitLockerを有効にする」をクリックします。
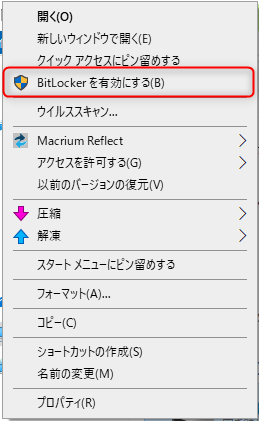
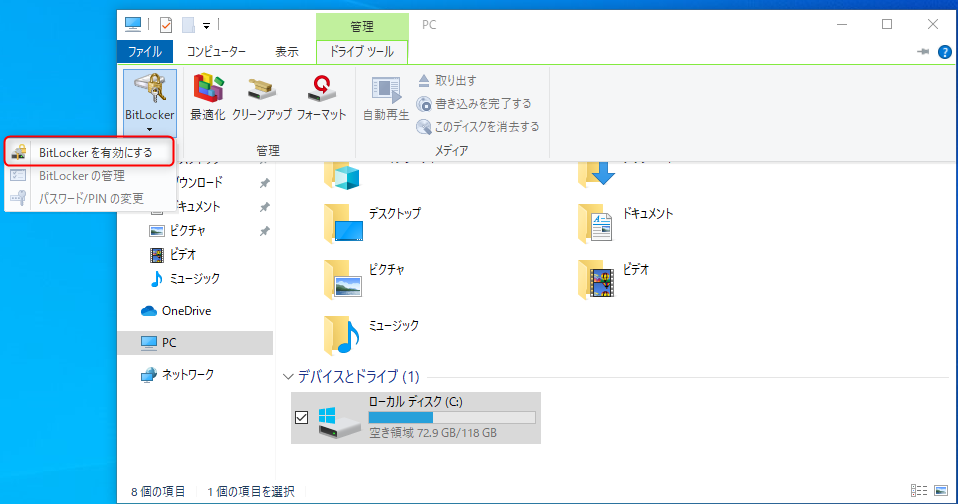
手順3
BitLockerの暗号化セットアップウィザードが始まるので「次へ」をクリックします
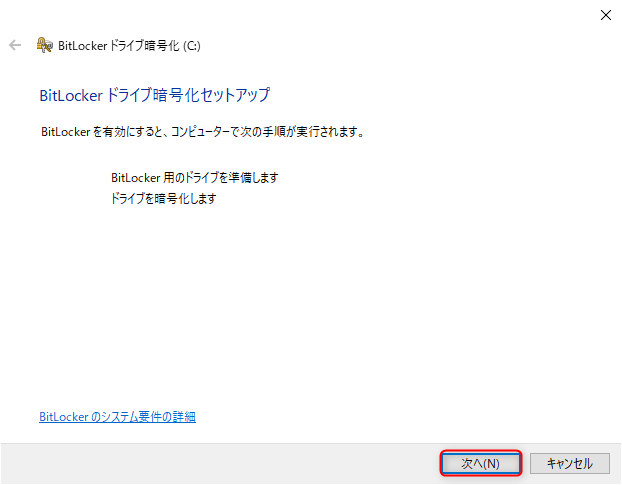
手順4
「次へ」をクリックします
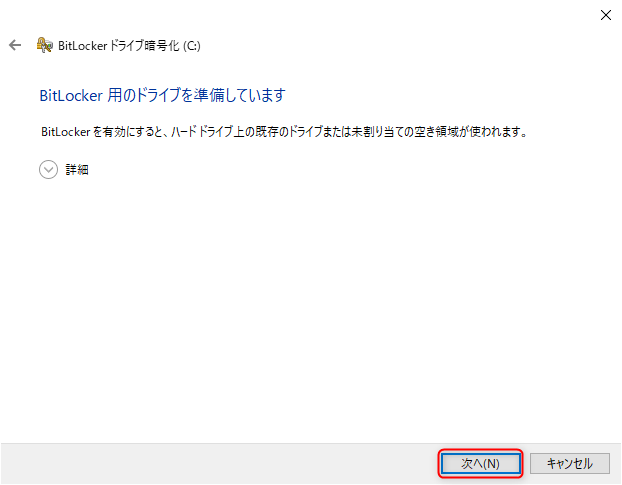
手順5
私の環境では注意が表示されていますが、このまま「次へ」をクリックします
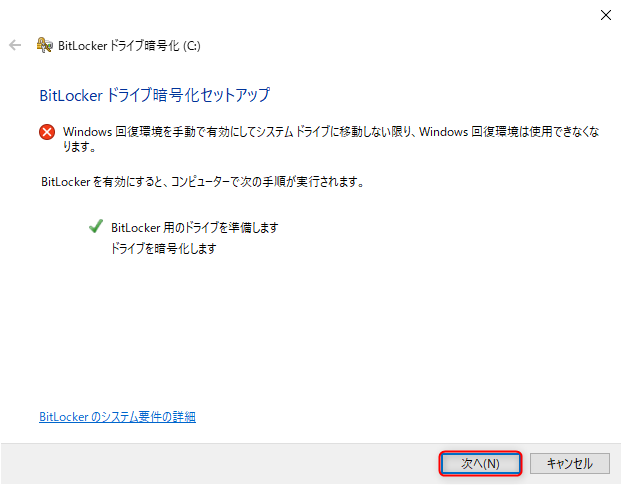
手順6
回復キーは暗号化を解除するときに必要なので「ファイルに保存する」をクリックします
※画像のファイル名は適当な英数字に書き換えています
念のため「回復キーを印刷する」で紙に印刷したり、PDF等で出力しておくと安心です
※回復キーは暗号化するCドライブには保存できないので、USBメモリ等に保存します
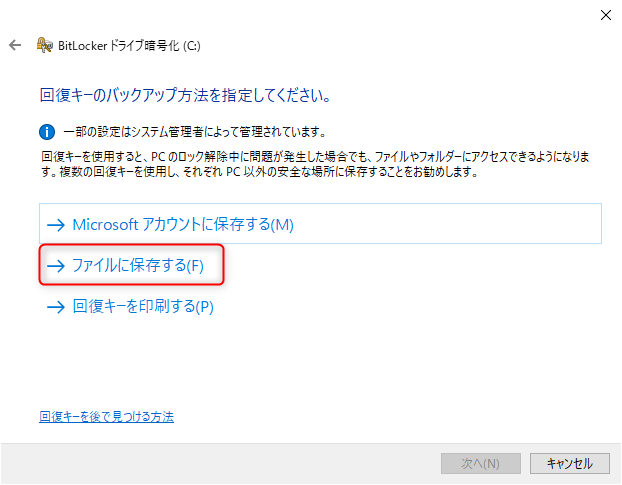
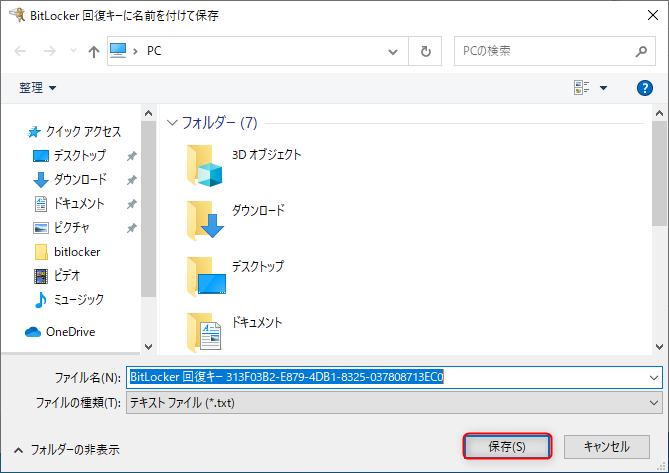
手順7
「ドライブ全体を暗号化する」を選択して「次へ」をクリックします
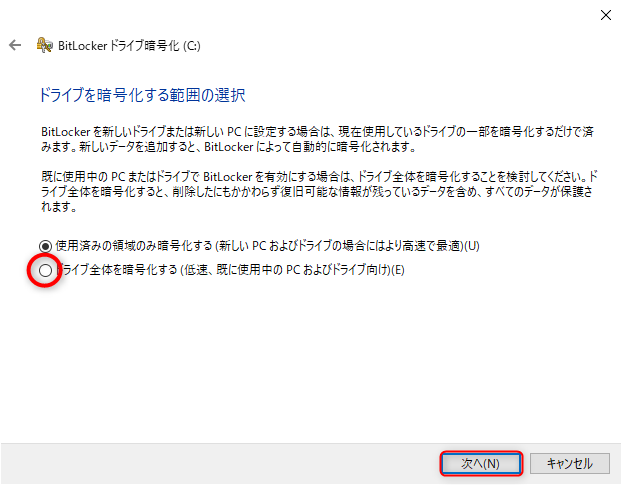
手順8
「新しい暗号化モード」を選択して「次へ」をクリックします
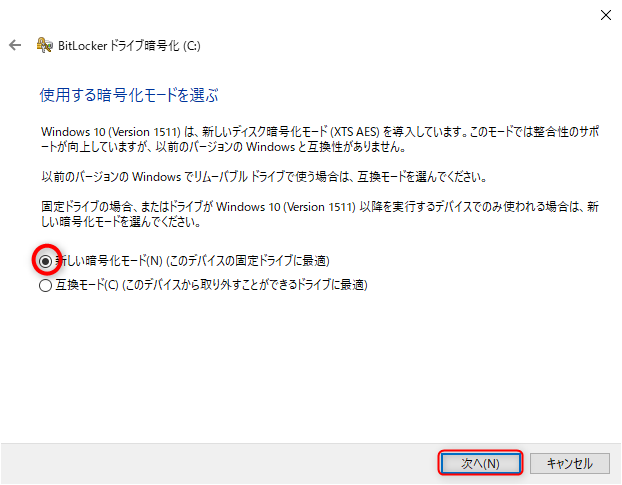
手順9
チェックは実行しなくてもよさそうですが、試しにチェックを入れて「暗号化の開始」をクリックします
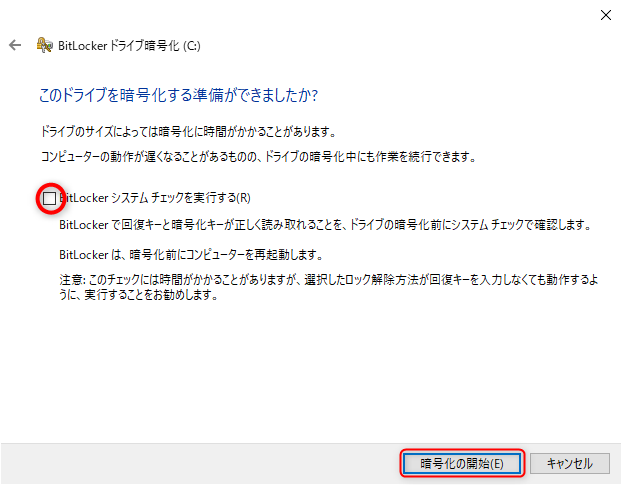
手順9
私の環境では右下の通知領域に「再起動後に開始されます」と表示されたので、再起動します
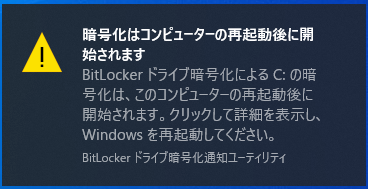
手順10
再起動後、タスク通知領域を確認すると「BitLocker」のアイコンがありました
クリックしてみると、暗号化が始まっていることが確認できました
私の環境では容量の小さいHDDを搭載していたのですが、120GBで30分程度時間がかかりました

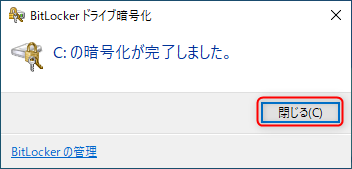
手順11
「暗号化が完了しました」と表示されれば完了です
Cドライブに「鍵」のアイコンが表示されるようになりました。
Windowsにログインできているのでロックが解除されたアイコンになっていました。
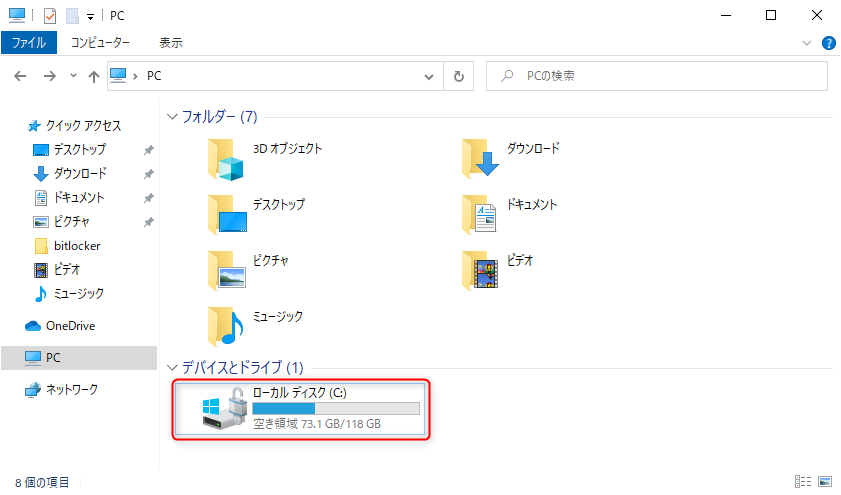
以上でBitLockerの導入完了です。
BitLockerを導入しておくと、セキュリティが高くなりますが、パソコン自体に不具合が発生したときに復旧するのに支障がでる場合があります。
回復キーがなければそもそもデータ復旧自体ができなくなりますので、回復キーは大事に保管してください。
また、万が一パソコンが故障しても「持ち運び用のパソコンにしかデータがない」ということにならないように定期的にデータをバックアップすることも必要です。